EHallPass LaunchPad CPSB – Student Login & Access
Accessing school apps like EHallPass through the CPSB LaunchPad shouldn’t feel confusing or frustrating. Whether you’re a student trying to log in before class or a parent helping from home, this page is built to keep things clear and easy.
The EHallPass LaunchPad CPSB login connects students directly to their digital school tools in one place—no guessing, no wasting time. All you need is your CPSB login and the right link to start. This walkthrough is here to solve the most common issues students face, including login errors, app loading problems, and device compatibility.
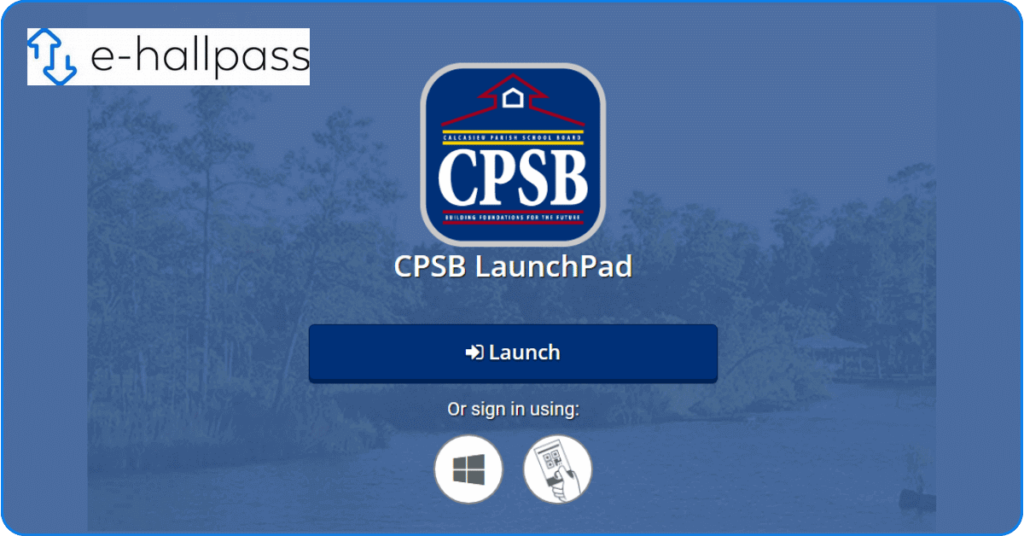
Whether you’re logging in from a Chromebook, tablet, or phone, this page has you covered. 👇 Let’s get started with the exact login link and what you’ll see once you land on the dashboard.
What Is LaunchPad CPSB?
LaunchPad CPSB is a single sign-on platform used by the Calcasieu Parish School Board (CPSB). It helps students and staff log in to their school ehallpass apps—including EHallPass—with just one password. Instead of remembering multiple logins, users get secure access through a clean dashboard.
Whether you’re using www.launchpad.cpsb or the ClassLink-powered launchpad.org.cpsb link, the goal is the same—quick access to school tools from one spot. You can also find the login directly at www.cpsb.org/launchpad, making it easy to remember and share.
What Does LaunchPad Do?
LaunchPad works as a digital locker. It stores links to learning tools, apps, and CPSB resources in one place. This makes it faster and easier to get to things like:
- EHallPass
- Google Classroom
- Clever
- Microsoft Teams
- Testing platforms
Students just click once and go—no need to retype passwords every time.
What Is ClassLink’s Role?
LaunchPad CPSB is powered by ClassLink, a trusted education tech company. ClassLink handles the secure sign-in part. It keeps login info safe and allows schools to manage access to digital tools. That’s why the login URL might sometimes show launchpad.classlink.com/cpsb or launchpad.cpsb.orgg—they’re part of the same system.
Who Uses CPSB LaunchPad?
Every student and teacher in the Calcasieu Parish public school system can access LaunchPad. This includes:
- Elementary schools
- Middle schools
- High schools
- Administrative staff
They all log in through www.cpsb.org/launchpad or www.launchpad.cpsb to get started.
Benefits for Students & Staff
🔹 Faster Access – All tools in one place
🔹 Fewer Passwords – One login for everything
🔹 Secure Platform – Managed by CPSB with ClassLink’s backend
🔹 Works on All Devices – Phones, Chromebooks, tablets, desktops
🔹 Less Confusion – Students don’t waste time looking for apps
For students juggling multiple subjects and tools daily, this setup saves time and helps them stay organized.
CPSB LaunchPad Login – Easy Access for Students and Staff
Accessing EHallPass LaunchPad CPSB is quick and straightforward. This guide will walk you through the login process for both students and teachers, making sure you can get to your digital tools without hassle.
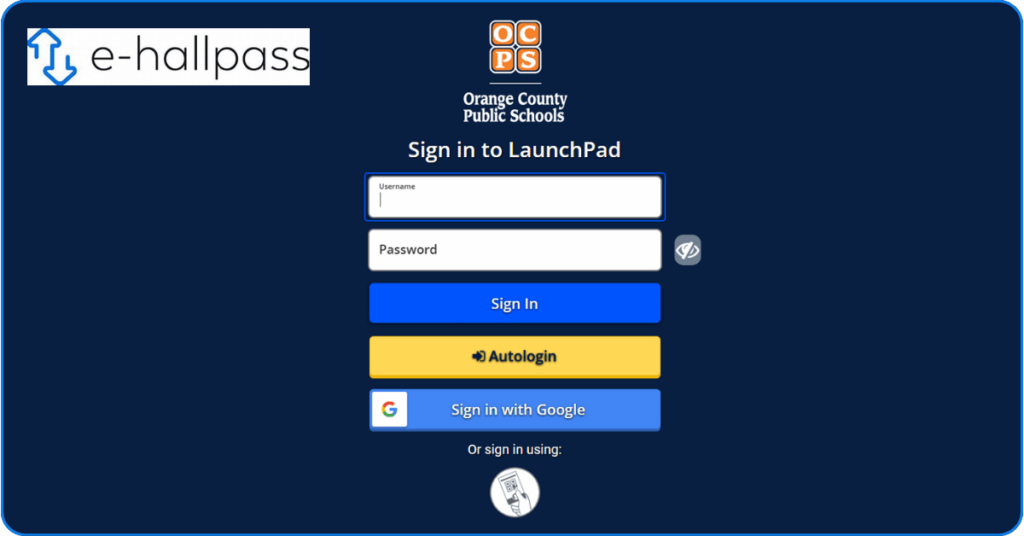
Step-by-Step Instructions (Desktop)
To log in to CPSB LaunchPad, follow these simple steps:
- Visit the Login Page: Go to launchpad.cpsb.org or search for cpsb launchpad sign in.
- Enter Your Credentials: Type in your CPSB username and password. Students will typically use their student email address (e.g.,
student123@cpsb.org). - Click Sign In: Press the blue Sign In button to access your LaunchPad dashboard.
- Start Using Apps: Once logged in, you will have access to apps like Google Classroom, EHallPass, and more.
For teachers, the process is similar. They’ll use their staff credentials, which provide access to teaching tools like gradebooks and lesson planners.
Visual Walkthrough with Screenshots
For those who prefer a visual guide, here’s what you’ll see:
- Login Page: A clean page with a large Sign In button.
- Dashboard: After logging in, your apps will appear in a grid, ready to be used.
If you’re ever unsure of your progress, this visual guide will keep you on track and ensure you’re in the right spot.
Student Login vs Teacher Login
The login process for CPSB LaunchPad is slightly different for students and teachers:
- Students: Use their CPSB email address and a personal password to log into their student dashboard.
- Teachers: Use a teacher-specific login to access more advanced features, including lesson plans and grading tools.
Even though both types of users log in via launchpad sign in cpsb, the content and permissions they see on the dashboard vary based on their role.
One-Click Sign-On Feature
One of the easiest ways to access all your apps with CPSB LaunchPad is through the One-Click Sign-On feature. Once logged in, this feature automatically signs you into connected apps without having to enter credentials again.
This feature makes it much easier for students and staff to move quickly between apps like Google Drive, Google Classroom, and EHallPass without extra steps. This saves time, especially for younger users or those with many apps to open.
How to Access LaunchPad on Mobile: iOS and Android Setup
Accessing EHallPass LaunchPad CPSB on mobile is easy, whether you’re using an iPhone, iPad, or Android device. This guide will show you how to set up the ClassLink app for quick access and explain how to log in via a mobile browser.
Downloading the ClassLink App
To get started on your mobile device, download the ClassLink app. Follow these steps for iOS and Android:
- For iOS: Visit the App Store and search for “ClassLink.” Tap Install to begin the download.
- For Android: Go to the Google Play Store, search for “ClassLink,” and press Install.
Once the app is installed, open it and search for launchpad cpsb org. Enter your CPSB login credentials (student or teacher username and password) to access your dashboard.
Logging in via Mobile Browser
If you don’t want to download the app, you can still access LaunchPad CPSB through your mobile browser.
- Open your browser (Safari for iOS, Chrome for Android).
- Go to launchpad.cpsb.org or search for launchpad cpsb sign in.
- Enter your login credentials (same as on desktop) and tap Sign In.
Your dashboard should load, and you can begin using your apps immediately.
3Mobile Troubleshooting
If you’re experiencing issues accessing LaunchPad CPSB on your mobile device, here are a few tips:
- Check your internet connection: Make sure you’re connected to a stable Wi-Fi or mobile network.
- Clear your browser cache: If the page isn’t loading properly, clearing your cache can help.
- Reinstall the app: If you’re using the ClassLink app and it’s not working, try uninstalling and reinstalling it.
- Try a different browser: If you’re using a browser, switch to another one to see if the issue persists.
If these steps don’t resolve your issue, you can contact CPSB tech support or check for any updates regarding the launchpad cpsb org website.
What is EHallPass?
EHallPass is a modern, digital hall pass system that helps schools manage student movements. It replaces traditional paper passes with a streamlined, secure platform. Students can request digital passes to leave the classroom, while teachers and staff can monitor these movements in real time.
Why Schools Use EHallPass
EHallPass is widely adopted by schools for its efficiency and safety. It allows schools to track student movement, ensuring students are where they need to be and discouraging unauthorized behavior. The system also reduces paper waste and eliminates the hassle of manually tracking passes, making it an eco-friendly and time-saving solution.
Privacy and Safety Features
Security and privacy are top priorities for EHallPass. The system keeps student data secure, accessible only to authorized staff. Notifications are triggered if a student stays out of class for too long, ensuring immediate action can be taken. These safety measures help maintain a safe environment for all students.
Benefits to Students and Teachers
For students, EHallPass makes requesting and receiving hall passes quick and easy. Students can request passes digitally, reducing wait times and avoiding confusion. The system makes it simple for students to return to class without unnecessary delays.
For teachers, EHallPass offers full visibility into student movement. Teachers can track pass usage, ensuring students remain where they’re supposed to be. This helps minimize classroom disruptions and keeps things running smoothly throughout the day.
EHallPass offers both students and teachers an organized, secure, and efficient way to manage student movement, improving safety and overall school operations.
How to Access EHallPass via LaunchPad
Accessing EHallPass through LaunchPad CPSB is simple and quick. Follow these step-by-step instructions to ensure a smooth experience. Whether you’re on a desktop or mobile device, this guide will help you get started without any hassle.
Steps to Access EHallPass via LaunchPad
- Open LaunchPad: Begin by logging into LaunchPad CPSB. You can access it by visiting the CPSB LaunchPad website or using the LaunchPad app on your device.
- Locate the EHallPass Icon: Once logged in, look for the EHallPass icon on the dashboard. It should be visible along with your other school applications.
- Click on the Icon: Click on the EHallPass icon to open the system. From here, you can request passes, view your status, and manage your movements.
- Request a Pass: To request a pass, simply follow the prompts provided in the system. Select the reason for leaving the classroom and the time you’ll be out.
- Confirmation: Once your request is approved, you will receive a digital pass that can be used to leave class.
EHallPass Icon Not Showing? Here’s What to Do
If the EHallPass icon is not showing up on your LaunchPad CPSB dashboard, try these solutions:
- Refresh the Page: Sometimes, a simple page refresh can resolve the issue. Press F5 or click the refresh icon in your browser.
- Check for Updates: Ensure that your LaunchPad CPSB account is up-to-date. If needed, log out and log back in.
- Contact Support: If the icon still isn’t visible, reach out to your school’s IT support team for further assistance.
EHallPass on Desktop vs Mobile
Whether you’re using EHallPass on a desktop or mobile device, the process remains the same, but there are a few differences:
- Desktop: On a desktop, you can access EHallPass through your web browser. The experience is more spacious, and you can easily navigate through multiple requests.
- Mobile: On mobile, the experience is just as user-friendly but optimized for smaller screens. You may need to use the LaunchPad CPSB app or log in via a mobile browser to access the EHallPass features.
Both options offer full functionality, ensuring you can easily request passes and track your movements wherever you are.
With these simple instructions, you’ll be able to access and use EHallPass through LaunchPad CPSB effortlessly, whether you’re on your desktop or mobile device. If you encounter any issues, following the troubleshooting tips above should help resolve them quickly.
Troubleshooting Login & Access Issues
Having trouble accessing EHallPass through LaunchPad CPSB? Don’t worry; here are some easy solutions to help you get back on track quickly.
Can’t Log In to LaunchPad?
If you can’t log in to LaunchPad CPSB, follow these steps:
- Check Your Credentials: Double-check your username and password. Make sure there are no typos or extra spaces.
- Clear Cache & Cookies: Sometimes, old login data can cause issues. Clear your browser’s cache and cookies and try again.
- Browser Compatibility: Make sure you are using a compatible browser, such as Google Chrome or Mozilla Firefox. Internet Explorer or Safari may cause issues.
- Update Browser: Ensure your browser is updated to the latest version for the best experience.
- Restart Device: A simple restart can resolve many login issues, so give it a try if you are still having trouble.
Forgotten Password (Student/Parent Path)
Forgot your password? Don’t worry. Here’s what to do:
- For Students: Click on the “Forgot Password” link on the LaunchPad CPSB login page. Enter your student ID and follow the prompts to reset your password.
- For Parents: If you’re a parent and need to reset your password, contact your child’s school directly. They’ll provide you with a reset link.
EHallPass Won’t Open or Load?
If EHallPass isn’t loading or opening through LaunchPad CPSB, follow these steps:
- Refresh Your Browser: Sometimes, a simple refresh can fix loading issues. Press F5 or click the refresh icon in your browser.
- Check for Maintenance: There could be scheduled maintenance or server issues. Check with your school’s IT department or LaunchPad CPSB support for updates.
- Try a Different Browser: If you’re using a browser that’s not working, try switching to a different one (like Chrome or Firefox).
- Disable Browser Extensions: Some browser extensions can interfere with apps. Try disabling extensions or opening a private browsing window to see if it helps.
Browser Compatibility Tips
To ensure EHallPass works smoothly, follow these browser compatibility tips:
- Use Google Chrome or Mozilla Firefox for the best experience.
- Ensure your browser is up-to-date.
- Disable unnecessary extensions, especially those that block pop-ups or modify webpage content.
Tech Support Resources
If you continue to experience issues, the best solution is to reach out for help:
- School Contact Info: Each school’s IT department should have a contact number or email for tech support. Check with your school for specific details.
- IT Help Desk: If you can’t find the info you need, your school’s IT help desk is the next place to check. They can offer additional troubleshooting or escalate the issue.
By following these tips and using the available support resources, you can quickly resolve any login or access issues with EHallPass LaunchPad CPSB. Whether you’re struggling with logging in, forgotten passwords, or loading issues, these simple fixes should help you get back on track.
Parent and Guardian Support for EHallPass LaunchPad CPSB
Ensuring your child can access EHallPass through LaunchPad CPSB is important for their education. Here’s how you can support your child and monitor their use from home.
Helping Your Child Log In From Home
If your child is having trouble logging in, here’s a simple guide to help:
- Check Credentials: Make sure your child’s username and password are correct. Double-check for typos or extra spaces.
- Use the Right Device: Ensure your child is using a device that meets the system requirements for LaunchPad CPSB.
- Browser Issues: If EHallPass isn’t opening, try refreshing the browser or switching to a different one like Google Chrome or Firefox.
- Password Reset: If your child has forgotten their password, they can use the “Forgot Password” link, or you can contact the school for assistance.
By supporting your child through these steps, you can make sure they have access to EHallPass from home without hassle.
Monitoring EHallPass Use
As a parent, it’s important to stay informed about how your child is using EHallPass. Here’s how you can monitor usage:
- Check Activity Logs: If your child’s school provides it, you can access activity logs to see when and how often your child uses EHallPass.
- Set Limits: Discuss with your child about appropriate usage times to ensure they stay focused on their assignments.
- Regular Check-ins: Set up regular times to check in with your child about their use of EHallPass to ensure it’s being used correctly.
Internet Access Tools Provided by CPSB
CPSB offers several tools to help students access the internet for learning:
- Free Internet Access: If your child doesn’t have internet at home, check with your school for information on free or low-cost internet options.
- Device Loans: CPSB may offer device loans for students in need. Reach out to your child’s school for more information.
By taking advantage of these resources, your child can have the connectivity they need to access EHallPass and other educational tools.
Parental Controls and Security
CPSB takes your child’s safety seriously. Here’s how you can use parental controls and security features:
- Control Device Access: Set up parental controls on the device your child uses to limit access to certain sites or apps.
- Monitor Screen Time: Use built-in screen time trackers to make sure your child isn’t spending too much time on non-educational activities.
- Safe Browsing: Ensure that the device used for accessing EHallPass has safe browsing settings enabled to protect against inappropriate content.
Related Support Links and Resources
If you need further support, here are some helpful resources:
- CPSB Tech Support: Reach out to your school’s IT help desk for technical issues.
- EHallPass Help Center: Visit the EHallPass support site for troubleshooting guides and FAQs.
- School Website: Check your child’s school website for updates on how to use EHallPass and LaunchPad CPSB effectively.
By utilizing these resources, you can ensure that your child has a smooth and secure experience with EHallPass.
Troubleshooting LaunchPad CPSB Access: Cached & Alternate URLs
If you’re experiencing trouble accessing EHallPass through LaunchPad CPSB, there are some steps you can take to resolve the issue. Here’s how to use cached pages and alternate URLs to access the login page.
What to Do if LaunchPad Won’t Load
When LaunchPad CPSB doesn’t load, it can be frustrating. Here’s how to fix it:
- Check Your Internet Connection: Sometimes, a simple connection issue can cause the page not to load. Make sure your internet connection is working properly.
- Clear Your Browser Cache: Over time, your browser can store old data that might cause issues. Clear your cache to ensure you’re loading the most recent version of LaunchPad CPSB.
- Try a Different Browser: If the page won’t load, try accessing LaunchPad through a different browser like Google Chrome, Firefox, or Edge.
- Check the CPSB Status Page: Occasionally, LaunchPad CPSB might be down for maintenance. Check with the CPSB status page or your school for any updates.
Using Google Cache to Access Login Pages
If LaunchPad CPSB still isn’t loading, you can use Google Cache to access the login page:
- Search for LaunchPad CPSB on Google: In your browser’s search bar, type LaunchPad CPSB or cache https launchpad.classlink.com cpsb. This will pull up cached versions of the site.
- Open the Cached Version: Next to the search result, click on the small downward arrow and select “Cached.” This will open the last saved version of the page.
- Log In from the Cached Page: You should now be able to log in to EHallPass from this cached version of LaunchPad CPSB.
Alternate URLs for LaunchPad Access
If you can’t access the login page using the main URL, you can try these alternate links:
- launchpad.classlink.cpsb: This is the primary URL for accessing LaunchPad.
- www.launchpad.cpsb.classlink: This URL may offer an alternate entry point if the main site is down.
If LaunchPad CPSB is still not loading after trying these solutions, contact your school’s IT support for assistance. By using these methods, you should be able to access EHallPass and continue your child’s education without interruption.
CPSB Student Resources
EHallPass and LaunchPad CPSB provide access to a variety of digital learning tools, ensuring students have everything they need to succeed in their studies. These resources are designed to help streamline your child’s learning experience while maintaining security and ease of access.
Digital Learning Tools within LaunchPad
LaunchPad CPSB is home to several essential digital learning tools that enhance the classroom experience. Students can easily access resources like:
- Google Workspace: A suite of productivity tools including Google Docs, Sheets, and Drive, perfect for creating and sharing assignments.
- Microsoft 365: A comprehensive suite that includes Word, Excel, PowerPoint, and more, helping students collaborate and manage school tasks efficiently.
- Canvas: A platform for course materials, assignments, grades, and communication with teachers, all in one place.
These tools are easily accessible through LaunchPad CPSB, making them a central hub for learning activities.
Linking EHallPass with Other Tools
One of the key features of EHallPass is its ability to integrate with other school resources. By linking EHallPass with LaunchPad CPSB, students can seamlessly access various educational tools with a single login. This streamlines the experience, ensuring that students spend less time managing logins and more time focusing on their studies.
How EHallPass Fits into Your School Day
EHallPass plays a crucial role in managing school transitions, like requesting hall passes, and it’s integrated within the digital learning environment. Whether a student needs to leave the classroom for a quick errand or attend a meeting, EHallPass ensures that they are accounted for, creating a smoother and more organized school day.
Through its integration with LaunchPad CPSB, EHallPass also allows easy access to resources like assignments, grades, and communications with teachers, all from one convenient location. This provides a unified experience for both students and teachers.
Downloadable Resources of EHallPass LaunchPad CPSB
To help students, parents, and staff navigate EHallPass in LaunchPad CPSB, we’ve provided several resources that are easy to access and use. These tools aim to make the experience smoother, ensuring that everyone can get the most out of the system.
PDF Login Guide
A comprehensive PDF Login Guide is available for students and parents. This step-by-step guide explains how to log in to EHallPass through LaunchPad CPSB, making it easy for users to get started. Whether you’re a first-time user or need a refresher, the guide will help ensure a smooth login experience.
Troubleshooting Checklist
If you encounter any issues while using EHallPass in LaunchPad CPSB, the Troubleshooting Checklist provides clear steps to follow. From connection problems to login issues, this resource covers common challenges and offers quick solutions to get you back on track.
Quick Mobile Access Instructions
Access EHallPass on mobile devices with ease using the Quick Mobile Access Instructions. These instructions provide the details needed to quickly open LaunchPad CPSB on your smartphone or tablet. Whether you’re at home or on the go, this guide ensures you can still access important tools without a hassle.
Shortcut/QR Code to LaunchPad
To simplify access, a QR Code is available for quick navigation to LaunchPad CPSB. By scanning the code, you can directly open the login page on your mobile device, bypassing the need for manual entry. It’s a fast and convenient way to access EHallPass anytime.
Why Use These Resources?
These downloadable resources are designed with you in mind. Whether you’re troubleshooting an issue, logging in for the first time, or accessing EHallPass on a mobile device, these guides will help you get there faster. Clear, concise, and easy-to-follow, they address common problems and streamline the process for both parents and students.
Frequently Asked Questions: EHallPass LaunchPad CPSB
Here are answers to some common questions regarding EHallPass and LaunchPad CPSB. Whether you’re trying to log in, access the platform on mobile, or troubleshoot issues, this section provides helpful solutions.
How do I sign into the CPSB LaunchPad?
To sign into CPSB LaunchPad, simply visit the LaunchPad CPSB URL provided by your school. You will need your CPSB credentials to log in. After entering your username and password, click the login button to access all available digital tools, including EHallPass.
What is the correct CPSB LaunchPad URL?
The correct URL for CPSB LaunchPad is launchpad.cpsb.org. Make sure you are visiting the official website to ensure you can access all the necessary resources and tools, including EHallPass.
Can I use EHallPass on my phone through LaunchPad?
Yes, you can access EHallPass on your phone through CPSB LaunchPad. Simply open LaunchPad CPSB on your mobile browser or download the mobile app if available. Once logged in, you can use EHallPass for managing passes and more.
What do I do if the EHallPass icon is missing?
If the EHallPass icon is missing from LaunchPad CPSB, try refreshing the page or logging out and logging back in. If the issue persists, check with your school’s IT department to ensure EHallPass is properly set up within your school’s LaunchPad system.
What is LaunchPad CPSB ORB or ORGG?
The ORB or ORGG you see on LaunchPad CPSB are likely references to different apps or tools available within the platform. Each designation could point to a specific service or feature your school uses. Contact your school’s IT support to confirm the exact purpose of these terms.
Is there a difference between launchpad.cpsb.org and classlink.cpsb.org?
Both URLs provide access to similar resources, but launchpad.cpsb.org is the main site for CPSB LaunchPad, while classlink.cpsb.org may redirect you to the ClassLink portal. If you’re unsure which site to use, check with your school for confirmation on which platform is most relevant to your needs.
What does “LaunchPad CPSB not working” mean and how to fix it?
If LaunchPad CPSB is not working, it could be due to several issues, such as server outages, internet connectivity problems, or login errors. Try refreshing the page, clearing your browser cache, or checking your internet connection. If the issue continues, reach out to your school’s IT team for further troubleshooting.