Reset Password eHallpass
EHallPass is Parkway Central’s latest innovation. Lost access to your eHallpass account? Don’t worry—resetting your password takes less than a minute. Whether you’re a student needing to request a hall pass or a teacher tracking movement, everything depends on your login. The Ehallpass password reset option helps you get back in fast, so you can focus on what matters without delays or extra hassle.
eHallpass, built by Eduspire Solutions, is trusted by schools across the U.S. for daily hall traffic control. Your school assigns login details, but passwords get forgotten—it’s normal. When that happens, the reset process is quick, clear, and mobile-friendly. No tech skills needed, just a few clicks and you’re back on your dashboard.
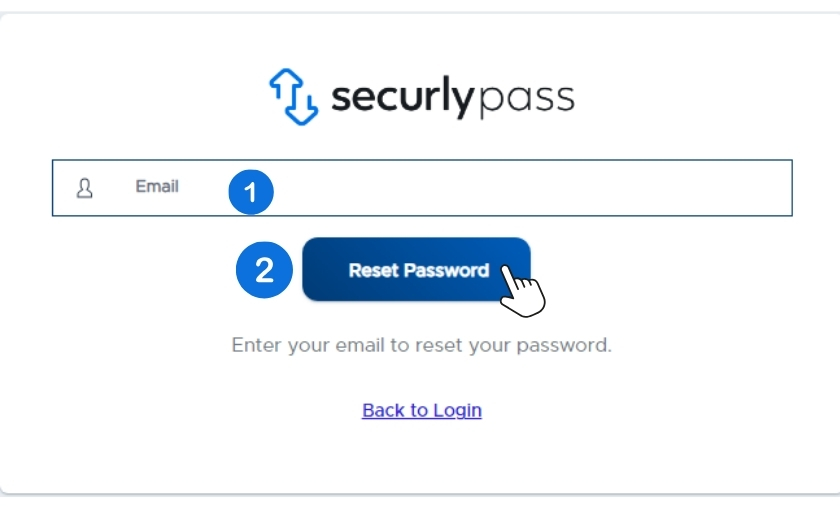
How to Reset Your eHallpass Password
- Go to the eHallpass Login Page
- Start by visiting the official eHallpass website, usually provided by your school. You can typically find it at ehallpass.com or through your school’s online portal.
- Click on “Forgot Password”:
- On the login page, you’ll see a “Forgot Password” link under the login form. Click on this link to begin the password reset process.
- Enter Your Email or Username:
- You’ll be prompted to enter the email address or username associated with your eHallpass account. This is usually the email or ID provided by your school. Make sure you enter the correct information to avoid delays.
- Check Your Email:
- After submitting your email or username, you’ll receive an email from eHallpass containing a password reset link. If you don’t see it in your inbox, check your spam or junk folder, as sometimes automated emails may end up there.
- Click the Reset Link:
- Open the email and click on the password reset link. This will redirect you to a page where you can create a new password.
- Create a New Password:
- On the reset page, you’ll be asked to enter a new password. Choose something secure, with a mix of letters, numbers, and special characters. Ensure your new password is easy for you to remember but hard for others to guess. Confirm your new password by entering it again.
- Log In with Your New Password:
- Once your password has been reset, return to the eHallpass login page and sign in with your new credentials. You should now have full access to your account.
- Account Protection Mechanisms
- To prevent brute force attacks, ensure that your account is locked after a series of failed login attempts. This precaution adds an additional layer of protection by blocking unauthorized login attempts. It’s also a good idea to implement CAPTCHA during login to deter bots.
- To prevent brute force attacks, ensure that your account is locked after a series of failed login attempts. This precaution adds an additional layer of protection by blocking unauthorized login attempts. It’s also a good idea to implement CAPTCHA during login to deter bots.
EHallPass Password Reset Through Clever
Struggling to reset your EHallPass password through Clever? Don’t worry—you’re not alone. Whether you’re a parent, guardian, or district administrator, forgetting your password can be frustrating. But the good news is that Clever integration simplifies the process and makes it easy to recover access.
This step-by-step guide walks you through everything you need to know about the EHallPass password reset—clearly, quickly, and without any confusion.
Why EHallPass and Clever Work Together
EHallPass has partnered with Clever to improve access for students, parents, and administrators. Clever serves as a secure platform that connects school accounts to various apps—including EHallPass—with just one login. This means resetting your password through Clever ensures a seamless and secure experience.
It also helps reduce login issues, streamline user access, and keep accounts safe from unauthorized use.
How to Access the EHallPass Clever Login Page
Before you can reset your password, you need to access the right login page. Here’s how to get started:
- Go to the official EHallPass website.
- Look for the “Login with Clever” option on the homepage.
- Click it to reach the Clever login portal.
Depending on your role, you’ll need to choose the right login type:
- For Parents or Guardians: Use the Parent/Guardian Sign-In option.
- For District Administrators: Use the District Administrator Login link.
Resetting EHallPass Password as a Parent or Guardian
If you’re a parent or legal guardian, follow these steps to reset your EHallPass password using Clever:
Step 1: Access the Clever Login Portal
Start by clicking the “Parent/Guardian Sign-In” button. This takes you directly to the login interface managed by Clever.
Step 2: Choose “Reset Password”
Once you’re on the login screen, look for the “Reset Password” or “Forgot Password” link and click it. This will take you to the recovery page.
Step 3: Enter Your Account Information
You’ll need to provide either:
- The email address, or
- The phone number linked to your EHallPass account.
Make sure you use the exact information you used during registration. If you’ve changed your contact details, you may need help from your child’s school or IT administrator.
Step 4: Submit the Request
Click the Submit button once you’ve entered your information. Clever will now verify your identity.
Step 5: Wait for the Password Reset Link
Check your email inbox or SMS messages for a message from Clever. It usually arrives within a few minutes. If you don’t see it, check your spam or junk folder just in case.
Step 6: Click the Password Reset Link
Open the message and click the secure link provided. This will take you to the EHallPass password reset page.
Step 7: Create a New Password ✅
Follow the instructions to create a new password. Keep these tips in mind when choosing one:
- Use at least 8 characters.
- Mix uppercase and lowercase letters.
- Add numbers or special symbols (e.g., !, @, #).
Once done, confirm it by typing it again and clicking Save or Reset.
Resetting EHallPass Password as a District Administrator
District admins can also reset their password with Clever. Here’s how it works:
Step 1: Visit the Admin Login Page
Go to the EHallPass login page and click on “District Administrator Login.”
This will take you to a dedicated interface for school or district-level users.
Step 2: Click “Forgot Your Password?”
On the admin login page, click on the “Forgot Your Password?” option below the password field.
Step 3: Enter Your Email Address
Input the email address associated with your district admin account. Be sure to double-check for typos or errors.
Step 4: Submit the Reset Request
After entering your email, click Submit. A password reset email will be sent to your inbox.
Step 5: Open the Password Reset Email
Find the email titled something like “Reset Your EHallPass Admin Password.” Click the link inside.
Step 6: Set Your New Password
Follow the prompts to choose and confirm your new password. Make sure it’s strong and unique for better security.
Pro Tips for Managing Your EHallPass Password
To avoid repeated password resets, follow these best practices:
🔐 Create a Secure Password
- Avoid using your name or birthday.
- Don’t reuse passwords from other sites.
- Use a password manager if needed.
Change Passwords Periodically
Updating your password every few months reduces the risk of unauthorized access.
📁 Store Recovery Info Safely
Keep your recovery email and phone number current in the Clever profile settings. This ensures you’ll always be able to reset your password quickly.
Phishing Awareness and Prevention
Phishing attacks are a common threat that can compromise your EHallPass account. Be cautious of emails or messages asking you to click on links or share your login credentials. Always verify the legitimacy of any communication by contacting your school’s IT department directly. Never respond to unsolicited emails asking for sensitive information.
Use of Secure Networks
Avoid logging into your EHallPass account over public Wi-Fi networks. Public Wi-Fi can be insecure, making it easier for attackers to intercept your credentials. Whenever possible, use a trusted, encrypted Wi-Fi network or a VPN (Virtual Private Network) to protect your data from being compromised.
Troubleshooting Common Issues ⚠️
If you’re having trouble resetting your password through Clever, here are a few things to check:
❌ Didn’t Receive the Email?
- Check your spam folder.
- Make sure the email entered is correct.
- Try using your phone number instead.
Link Expired🔒 ?
Password reset links typically expire after a short time. If yours is no longer valid, repeat the steps to generate a new one.
No Access to Recovery Email or Phone📵 ?
Contact your school’s support team or district IT department. They can help you regain access manually.
Troubleshooting Pro Tips
Struggling with your eHallpass password reset? Whether the reset email isn’t arriving, your link isn’t working, or your account is locked, don’t stress — you’re not alone. Here’s a user-friendly guide packed with practical solutions to help you get back into your account quickly and without confusion.
Forgot Your Password? Start Here
Before anything else, head to the eHallpass login page and select “Forgot Password.” Enter your email or username. If things go smoothly, you should receive a reset email within a few minutes. But if it doesn’t arrive or the link doesn’t work, read on.
Not Receiving the Password Reset Email?
Many users report this issue — and it’s usually fixable. Here’s what might be happening:
🗂️ 1. Check Spam or Junk Folder
Sometimes, password reset emails are flagged as spam. Head over to your spam or junk folder and look for an email from eHallpass. If you find it there, mark it as “Not Spam” to avoid missing future emails.
✍️ 2. Wrong Email or Typo
Double-check the spelling of your email or username. Even one wrong character can block delivery. Use the exact credentials you registered with. If you’re not sure, try alternative emails you’ve used before with school systems.
🕒 3. School Email Delays
School servers can sometimes delay incoming messages. Wait a few minutes, refresh your inbox, and try again. If it still doesn’t arrive after 10–15 minutes, submit another request.
❌ 4. Email Not Linked to Your Account
If you entered an unrecognized email, eHallpass won’t send a reset link. In this case, get in touch with your school’s IT department to confirm your registered email.
Can’t Remember Your Username?
If you don’t know your username, resetting your password won’t work. Here’s what can help:
Ask Your School
Your school likely provided your username or school email when you first joined eHallpass. Contact the front office or IT support team — they’ll help verify your account.
Search Your Inbox
Use keywords like “eHallpass” or your school name in your email search bar. This may help you find a welcome email or past communication that includes your username.
Reset Link Not Working?
Sometimes, the reset email arrives, but the link inside doesn’t cooperate. Here’s how to fix that:
1. Expired Link
Most password reset links expire within 24 hours. If yours is too old, simply request a new one.
2. Try a Different Browser
If the link won’t open or gets stuck loading, switch browsers (e.g., Firefox instead of Chrome). You can also try incognito mode to rule out cache issues.
3. Copy-Paste Problems
If you’re copying the reset link, make sure you select the entire URL. A missing character can break the link. Always right-click and “Copy Link Address” if possible.
Account Locked After Too Many Tries?
Repeated failed login attempts can temporarily lock you out. If that happens:
- Wait 10–15 minutes before trying again.
- Avoid rushing through multiple resets.
- If the issue continues, reach out to school IT for manual reset help.
Still Can’t Reset? Contact School IT Support
If none of the above steps work, your school’s IT team is your best option. They can:
- Confirm your username and email on file.
- Assist with manual password resets.
- Investigate any system-level issues preventing login.
Be ready to provide your full name, student ID, or any other identifiers to help them verify your account faster.
Clear Your Browser Cache & Cookies
A cluttered browser can cause problems loading the reset page. Here’s how to fix it:
- Go to browser settings.
- Locate the “Privacy” or “Clear browsing data” section.
- Clear cookies and cache (but not your saved passwords).
- Reload the reset link.
Then try clicking the reset email again.
Check Your Internet Connection
Sometimes it’s not eHallpass — it’s your Wi-Fi. A slow or dropped connection can interrupt the reset process. Before retrying:
- Make sure you’re connected to a reliable network.
- If using mobile data, switch to Wi-Fi.
- Restart your router if needed.
Keep Your Browser Up-to-Date
Old browsers may not support some functions on the eHallpass platform. Make sure you’re using the latest version of:
- Chrome
- Firefox
- Safari
- Edge
Updating your browser can solve unexpected issues — and improve performance overall.
Ehallpass Password Reset FAQs
Need help with resetting or changing your password? Here are some quick answers to common questions students and staff often have about the Ehallpass password reset process. Whether you’re stuck or just want to stay secure, this section is here to help.
How can I change my Ehallpass password?
To update your password:
- Log in to your Ehallpass account.
- Head to your Account Settings.
- Click on Change Password.
- Enter your current password, then type a new one that follows the system’s requirements.
⚠️ Tip: Your new password should be secure but easy to remember. Make it unique and never reuse passwords from other accounts.
Why should I change my Ehallpass password every few months?
Changing your password regularly helps keep your account safe.
🔓 If someone somehow gets your old password, they won’t have access for long. It’s a simple way to protect your account from potential misuse or security issues—especially if:
- You’ve logged in from a shared or public device.
- You think your login info was exposed.
- You use the same password elsewhere.
What does a strong password look like?
A secure password should include:
- 🔠 Uppercase letters
- 🔡 Lowercase letters
- 🔢 Numbers
- 🔣 Symbols or special characters
Avoid obvious stuff like your name, school name, or birthdate.
Try to use a combo that’s at least 12 characters long.
💡 One easy method: Use a phrase you’ll remember, like Snack$After3PM!
How often should I update my Ehallpass password?
For most students, every 3 to 6 months is a good habit.
But change it right away if:
- You notice any weird activity in your account.
- Someone else might’ve seen your login info.
- You’ve entered your password on a suspicious site.
What if I forgot my Ehallpass password?
No worries, it happens!
Here’s what to do:
- Go to the Ehallpass login page.
- Click on “Forgot Password?”
- Enter the email or username linked to your account.
- Follow the instructions in the email you receive to reset it.
📩 Don’t see the email? Check your spam/junk folder or wait a few minutes. Still no luck? Contact your school’s IT support for help.
Why is my password reset link not working?
If your reset link won’t open or gives you an error:
- ⌛ It might have expired (many links only last 24 hours).
- 🌐 Try a different browser or clear your browser cache.
- 📋 Double-check that you copied the full link if you’re pasting it manually.
If it still doesn’t work, request a new reset link from the login page.
Who can help if I’m still locked out?
If none of the steps above work, your school’s IT department is your best contact. They can:
- Check your login email or username.
- Help manually reset your password.
- Solve system-related issues with your account.
Want a smooth login every time? Keep your credentials safe, don’t share your account, and always log out when using public devices. 🔐✨
How long does the reset link stay valid?
Usually, the reset link is valid for up to 24 hours after being sent.
Can I reset without an email?
No. You need access to the email connected to your eHallpass account. If you’ve lost access, contact your school.
How do I know which email is linked to my account?
Check your school registration records or ask your IT department.
Why does the reset page show “invalid token”?
This often means the link is expired or damaged. Request a fresh reset email.